こんばんは、ちゃこっちです。
パソコンでブログを書いていて、スマホで取った写真を、なかなか送れなくて、困ったことはありませんか?
Bluetoothとかで、パソコンに写真のデータを送って、ブログを書く方が、多いかと思います。
私も、Bluetoothで、データを送っていましたが、エラーになって送れないことが、かなりあって、ブログを書くことができなかったことがあります。
ケーブルで繋いで、データを送る方法を、息子に教えてもらいました。
でも、スマホからパソコンへデータを送るのが、めんどくさがりの私には、大変な作業でした。
スマホがAndroidで、記事を書くのはMacBookを使っているので、なかなかうまくいきません。
そこで、すぐにデータを送れないかと、色々考えてみました。
 ちゃこっち
ちゃこっちスマホでブログが書けないかな?
そうしたら、撮った写真で、すぐに記事が書けたりできるのではないかと、思いました。
パソコンがなくても、ブログの更新ができるし。
そこで、私が始めた方法をご紹介します。
スマホでブログを書く方法
スマホでブログを書く方法は、とても簡単でした。
二つの方法があります。
ワードプレスのアプリを使う
スマホに、WordPressのアプリを入れて、そこからブログを書く方法です。
アプリをダウンロードしてサイトと連携して使用します。
でも、普段、パソコンで記事を書いている私には、操作方法がいまいち分かりずらかったんです。
サポートされていない機能などもあり、私には不向きかなと思いました。
ブラウザを使う
スマホから、WordPressの自分の管理画面にログインして、アクセスする方法です。
ブロッグエディタなどが、探しやすく、パソコンのように使える点が、とても良いと思いました。
そして、私が一番気になっていた写真のデータを送ることも、簡単にできました。
メディアの新規追加から、スマホの画像ファイルの写真を選ぶだけです。
パソコンで操作していたのと、同じような感じです。
ただ、画面が小さいので、編集がしにくい点があります。
私が始めた方法
写真は送りやすくなったけど、画面が小さいので編集がしにくい点を、どうしたらいいか、考えてみました。
まず、ブログに使いたい写真を、自分のWordPressのメディアに新規で追加をします。
そこで、書きたい記事を、スマホで書き始めます。
どんな内容かを書いたら(少しだけでも大丈夫)保存をします。
次に、MacBookから投稿一覧を見ます。
そこに、先程保存した記事があります。
そこを開いて、いつも通りに編集していきます。
使いたい写真は、メディアに入っているので、画像やギャラリーなどで呼び出して使います。
こんな感じで、実は昨日から書き始めています。
もちろん、スマホだけで編集して記事を書くこともできます。
まとめ
ブラウザでWordPressを使って、ブログ記事を書く方法をご紹介しました。
この方法を使うと、スマホで撮った写真をブログで使うために、MacBookへ送れなくて困ると言うことがなくなりました。
これからも、この方法を使ってみようと思います。



MacBookじゃなくても、普通のパソコンでも使える方法ですね
使っていて何か感じたことがあったら、またご報告したいと思います。
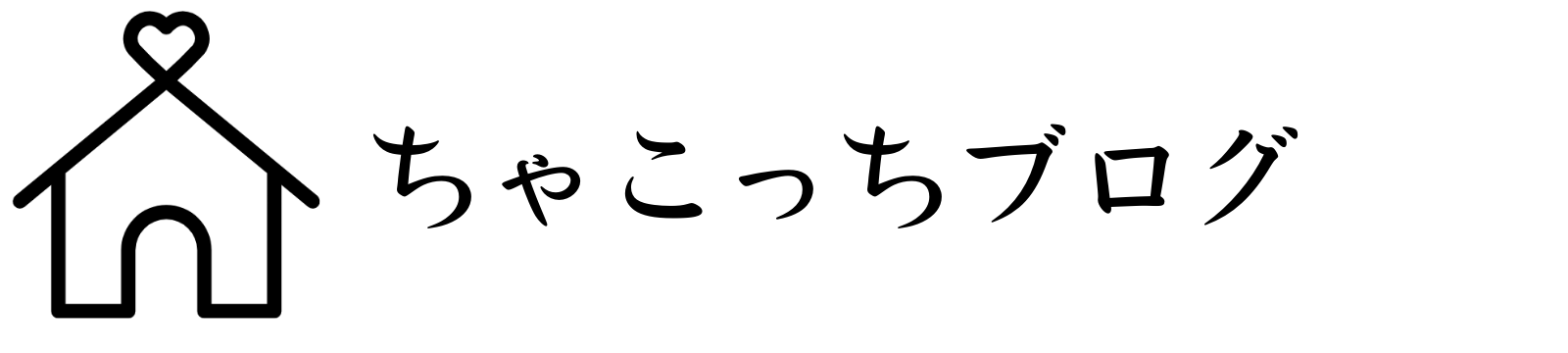



コメント