こんにちは、ちゃこっち です。
前回の記事で、ConoHa WING で、サーバーをレンタルして、WordPressのインストール・テーマのインストールまでが、無事に終わりました。
次は、インストールしたWordPressの、初期設定を行なって、ブログの記事を書き始めるまで進めて見たいと思います。
私・ちゃこっちは、アラカンの専業主婦でして、プログラミングの知識はありません。
でも、どうにか、サーバーをレンタルして、WordPressで、記事を書くことができる様になりました。
そんな私が、忘れない様に、備忘録として記事にしていきたいと思います。
これからWordPressでブログを書きたい方、参考になれば嬉しいです。
前回の記事はこちら・・・参考にしてね。

WordPressの初期設定
サーバーに申し込み完了後(ConoHa WINGの場合)、WordPressのURLと、データベース情報が画面に表示されます。
この情報は、ログインする時にとても大切なので、必ずメモしておきましょう。
 ちゃこっち
ちゃこっち私は写真を撮っておきました
ログインページにアクセスする
ユーザー名とパスワードを入力して、ログインします。
ログインすると、ダッシュボードという画面になります。
記事を書いたり、設定を変更したり、その他様々なサイトに関わる作業を、ダッシュボードを経由して行うことになります。
パーマリンクの設定を行う
まずは、パーマリンクを設定します。
パーマリンクとは、それぞれのサイトの住所の様なものです。
「https://aaaa.bbb/cccc/]
などの、『cccc』の部分が、パーマリンクと呼ばれるところです。
そのままの設定で、WordPressで記事を書いていると、一番上にある大見出しが、パーマリンクに入ってしまいます。
「https://aaaa.bbb/ワードプレスの設定」
みたいな感じです。
ところが、これをそのままサーバーに上げると、日本語表記してあるところが、文字化けしたり、エラーになってしまいます。
なんか、ズラ〜〜〜っと文字列が並んでしまうこともあります。
後で、変更すると、URL自体が変更されたことになり、エラーの原因にもなりかねません。



私は初め、これをやって大変なことになりました


では・・・
ワードプレスのダッシュボードの左側のメニューの設定から『パーマリンク設定』をクリックします。
『日付と投稿名』にチェックが入っているかと思います。
『投稿名』にチェクを入れてください。その後、左下の『変更を保存』を、必ず行なってください。
必ずこのパーマリンクの設定は行ってください。
そして、投稿した後、パーマリンクは絶対に変更しないでください。
アクセスが激減したり、SEO評価が下がります
記事を投稿する前に必ず、パーマリンクが英語表記になっているか、確認しましょう。
カテゴリを作った時も、スラッグというURLの部分があります。
そこも、必ず英語表記に変更しましょう。
そのままでは、日本語表記になる場合があります。
テーマの設定をします
ダッシュボードから『外観』にカーソルを合わせて、『テーマ』を選びます。
ConoHa WING でWordPress簡単セットアップを選んだ方は、そこで選んだテーマが、追加されています。
その選んだテーマを『有効化』します。すると、テーマが反映されます。
親テーマ・子テーマがある場合は、必ず両方をインストールして、子テーマを有効にして使いましょう。
親テーマは、更新した時に、それまでやっていた設定が反映されないことがあります。
最初は、無料のcocoonとか、すごく使いやすいです。本当に無料なのかと思うくらいです。
可愛いスキンもたくさん用意してあります。
サイト名とキャッチフレーズを入力します
ダッシュボードの『設定』から、『一般』を選ぶと、サイトの色々な設定ができます。
そこで、サイトのタイトルと、キャッチフレーズを設定します。
その下のメールアドレスは、登録したときのものが入っているかと思います。
確認しておいてください。
プラグインを入れる
プラグインとは、WordPressに様々な機能を追加してカスタマイズしてくれる便利なものです。
あまり入れすぎると、サイトが重たくなって表示速度が下がったり、プラグイン同士で邪魔しあってしまうことがあるので、注意しましょう。
最初に入っている『Hello Dolly』は、デフォルトで入っているプラグインです。
必要ないので、削除してください。
ダッシュボードから、プラグイン、インストール済みプラグインを選び、『Hello Dolly』を削除します。
日本語文字化け対策のプラグイン・WP Multibyte Patch
WP Multibyte Patch このプラグインは必ず入れましょう。
プラグインから新規追加を選び、検索窓にWP Multibyte Patch と入れて検索します。
インストール後、有効化をクリックします。
その他、自分のサイトに必要なプラグインを入れる
セキュリティ対策とか、画像のサイズを小さくしてくれるプラグインとか、入れておくと便利なプラグインがあります。
プラグインについては、後日別記事にしたいと思います。
もし、cocoonを選んでいたら、cocoonのホームページで、必要なプラグインとかの紹介があります。
そちらを参考にしてもいいかと思います。
WordPressの初期設定のまとめ
大体のWordPressの初期設定を紹介してみました。
私も、まだまだ未熟なので、説明しきれていない部分もあるかと思います。
でも、こんな、アラカンおばさんでも、設定できてブログを書いていけるんです。
どうにかなります。
わからないことが出てきたら、ググるとどうにかなります。
ここまで設定できたら、あとは記事を書いて行きましょう。
楽しみですね。
なんせ、初心者なので、もし間違えてる部分もあるかと思います。
もしあったら、優しく教えてくださいね。お願いします。優しく・・・・ね。
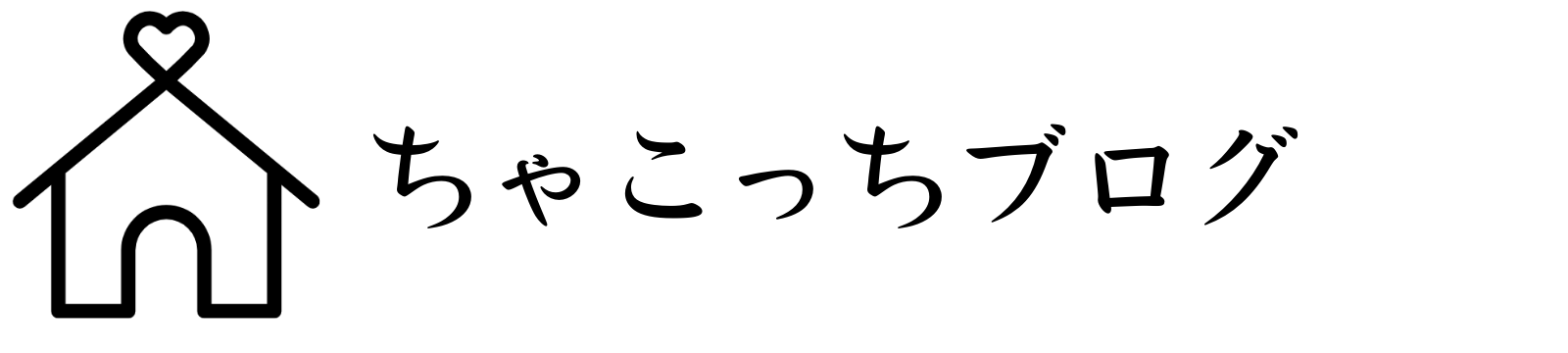



コメント