こんにちはchakoです。
アラカンの私がレンタルサーバーを借りてブログを始めるまでを書いてみました。私の備忘録ですね。
レンタルサーバーの申し込み方法(ConoHa WING)から独自ドメインの設定、ワードプレスのインストールまで私がやってみた方法を記録してみたいと思います。
WordPressを使ったブログの作成方法です。
もちろんプログラミングコードなんて必要ありません。
ブログ作成に必要なもの
ブログを書いていくためには必要なものがあります。
- レンタルサーバー
- 独自ドメイン
- WordPres
それぞれ説明してみようと思います。
レンタルサーバー
ブログをインターネットに公開するための場所。
まず、ブログをネットに公開する場所を借ります。
この借りた場所に自分のブログを作って公開していきます。
独自ドメイン
ブログの住所・名前。
ブログのURLですね。〜〜.com とか。
WordPressでこれからアフェリエイトなどを行っていく為には、自分だけの名前のブログが必要になります。
後から変更ができないので、よく考えてつけました。
覚えやすいものがいいかなと思います。
そして、他の人が使っているドメインは使えません。
WordPress
プログを書くためのツール。
ウェブサイトのコンテンツなどを、オンラインで保存・管理・編集ができるシステムです。
ブログをWordPressを使って書いている人はたくさんいるので、困った事・わからない事などがあったら、ググると大抵のことが解決できます。
テーマを選んだり、自分好みに変更することができます。
レンタルサーバーの契約
まずは、レンタルサーバーを契約して、ブログをインターネットに公開するための場所を確保しましょう。
私は、ConnoHa WING というサーバーを使いました。

ConoHa WING
- 国内最速
- WINGパックで長期利用割引プランがある
- WordPress簡単セットアップがある
- 独自ドメインが最大二つまで無料で使える
これらの理由で、私はConoHa WING の WING パックを利用しました。
私が使っているのは、
- ベーシックプラン
- 1年契約
- 990円/月
- 年間払い (11,880円)
初期費用無料・最低期間なし。
申込月は、利用料無料。
 ちゃこっち
ちゃこっちたまにお得なキャンペーンがあります。チェック!
他にも、エックスサーバーや、ロリポップ・さくらレンタルサーバーなどがあります。
レンタルサーバーの申し込み
用意するもの
・支払いに使うクレジットカード
・本人確認のためのスマートフォン
・メモ
サイト名・ドメインの候補・WordPressのテーマテーマなどを予め決めておくといいです。
ConoHa WINGのホームページに移動する


メールアドレスとパスワードを設定します。
既にアカウントを持っている場合は、右側のログインから。
料金タイプはWINGパックを選択します。
料金は契約期間が長くなるほどお得になります。
料金は一括払いです。返金等ありませんので注意してください
初期ドメインはサイトURLとは別のものなので、わかりやすいものを設定しましょう。
サーバー名は変更する必要はありません。
ドメインを決めます。
希望する文字列を入力して、右側の検索ボタンを押し、希望のドメインが使えるか確認します。
左下に、『このドメインは取得できます』の文字が出れば、使うことができます。
作成サイト名を決めます
後で変更が可能です。
WordPressユーザー名とパスワードを設定します
後でWordPressにログインするときに必要なので、必ずメモしておきます
セキュリティ面に気をつけて、憶測されにくいものにします。
WordPressテーマを選択します
ブログを書いていくときのテンプレートの様な物です。
初めて使う時は、無料のCocoonが、使いやすいと思います。
次へをクリック
名前、住所、生年月日などを入力します
次へをクリック
SMS/電話認証を行います。
認証コードを入力して送信ボタンをクリックします
カードナンバーなどの情報を入力してお申し込みをクリックします
支払いはクレジットカード・ConoHaチャージがありました。
即時に対応できるクレジットカードの支払いにしました。
お支払い情報を入力し、
お申し込み を押します。
これで、ワードプレスサイトが作成されました。
少し待っていると、(すぐだけどね)
インストールしました。
って表示になるので、セットアップ完了です。
インストールしました!
のところで、 WordPress・データベース情報が表示されます。
これは必ず控えてください
レンタルサーバーの申し込み方・まとめ
お金がかかる物なので、ご自身でよく考えて納得したサーバーをレンタルしましょう。
作成サイト名は変更できますが、URLは変更できません。
ログイン情報なども、きちんとメモしておきましょう。
最初、ドメインってなんだ?っていう状態から始めたので、慌てましたが、しっかり理解してから始めれば、戸惑うことはないと思います。
私が使っているConoHa WING は、コントロールパネルも見やすくて、速度も速くて使いやすいです。
サーバーのアカウント取得から、サーバーの契約、WordPressのインストールまでを書いてみました。
私がやった方法なので、もし、「違うよ〜」って方がいらっしゃったら、教えてくださいね。
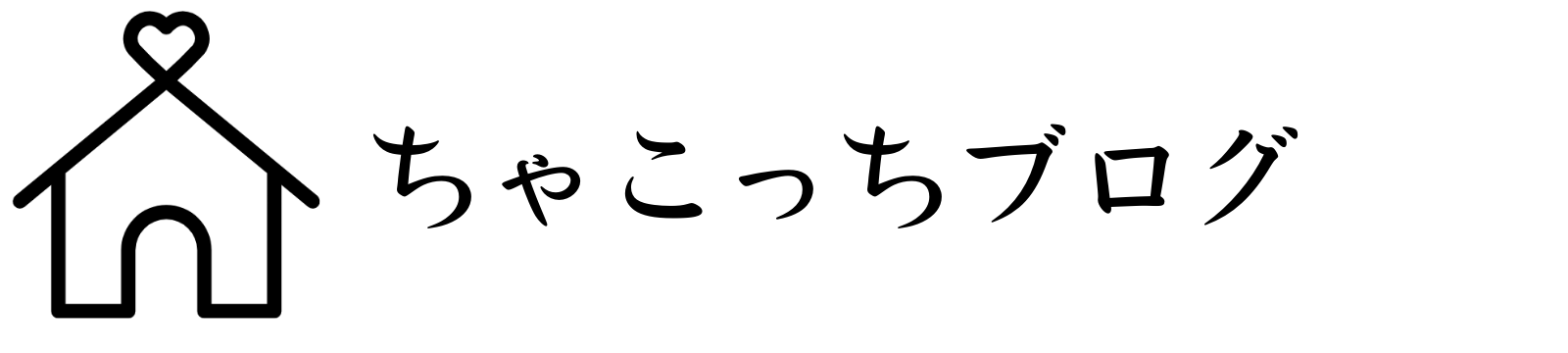



コメント